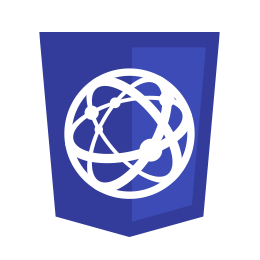
Virtual Box Windows 10
نظام تشغيل الأجهزة الافتراضية
ستتعلم كيفية تثبيت نظام تشغيل ويندوز 10 افتراضي على الجهاز الافتراضي فستتعلم كيفية تشغيل الأجهزة الافتراضية، وتحديد اللغة والوقت المناسبين لك، واختيار المنطقة، وتصميم أو تخطيط لوحة المفاتيح الذي تريده، واختيار إعدادات خصوصية جيدة، وغير ذلك.
التاريخ
الدروس
المستوى
اللغة
المشاهدات
المواضيع
الشروحات chevron_left Virtual Box Windows 10 chevron_left Web Technology
Virtual Box Windows 10
نظام تشغيل ويندوز 10 للأجهزة الافتراضية
1
Normal Start
البداية العادية
- اضغط double click على الجهة اليمنى من الفأرة على اسم الآلة الافتراضية "Windows 10 في هذه الحالة".
- قف على Start عندما تظهر القائمة التي أمامك.
- ستظهر قائمة أخرى صغيرة اختر منها Normal Start.
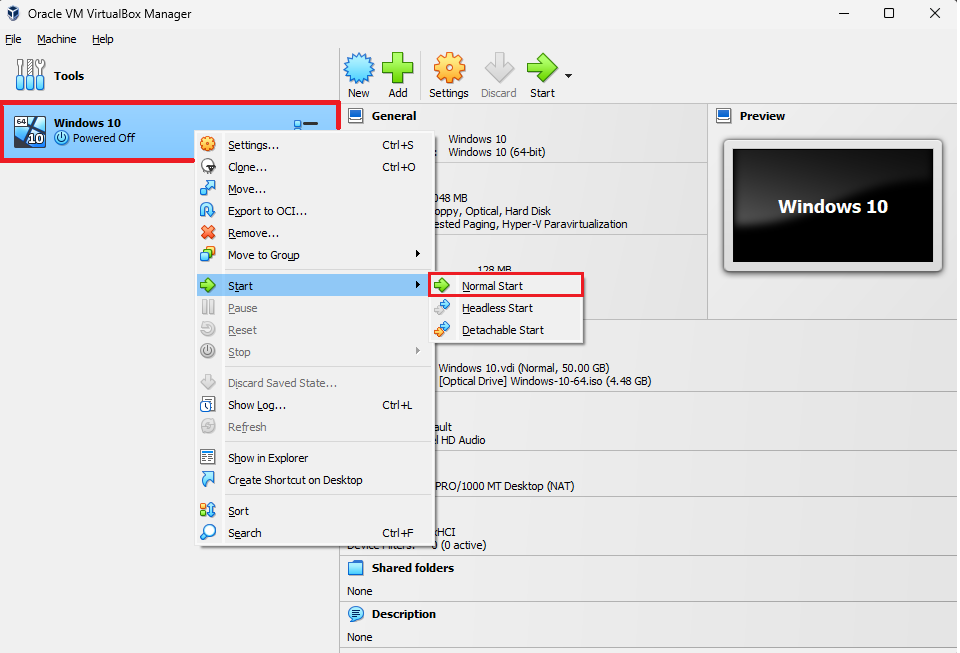
2
Powering VM Up
تشغيل الجهاز الافتراضي
بعد اختيار Normal Start:
- سيبدأ الجهاز الافتراضي في التحميل حتى يستعد للتشغيل.
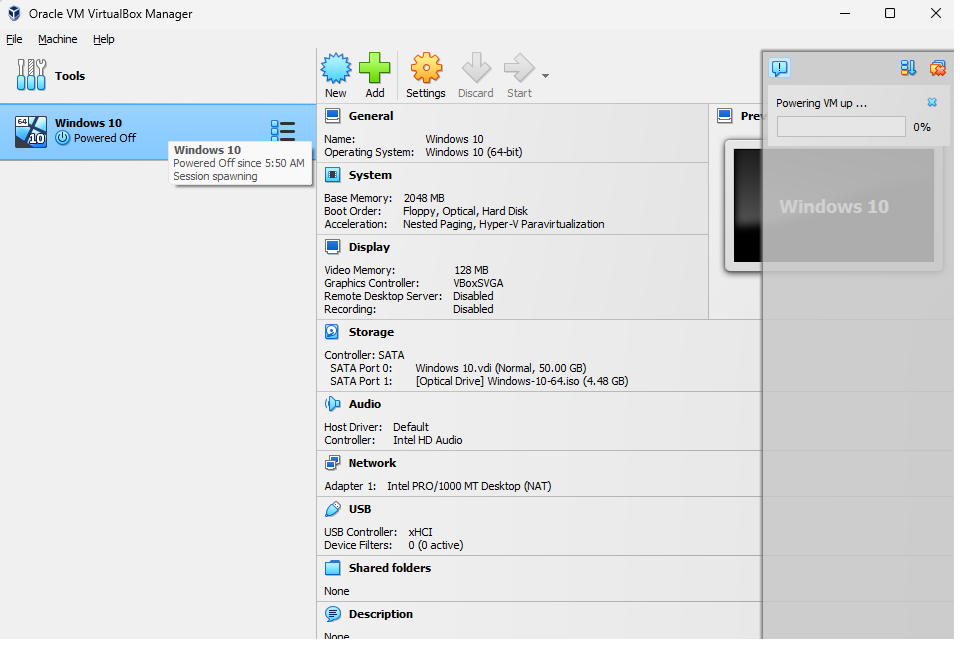
3
Select Language and Time
تحديد اللغة والوقت
بعد انتهاء التحميل:
- ستظهر تلك النافذة لتقوم بتحديد اللغة والوقت، ثم اضغط على Next.
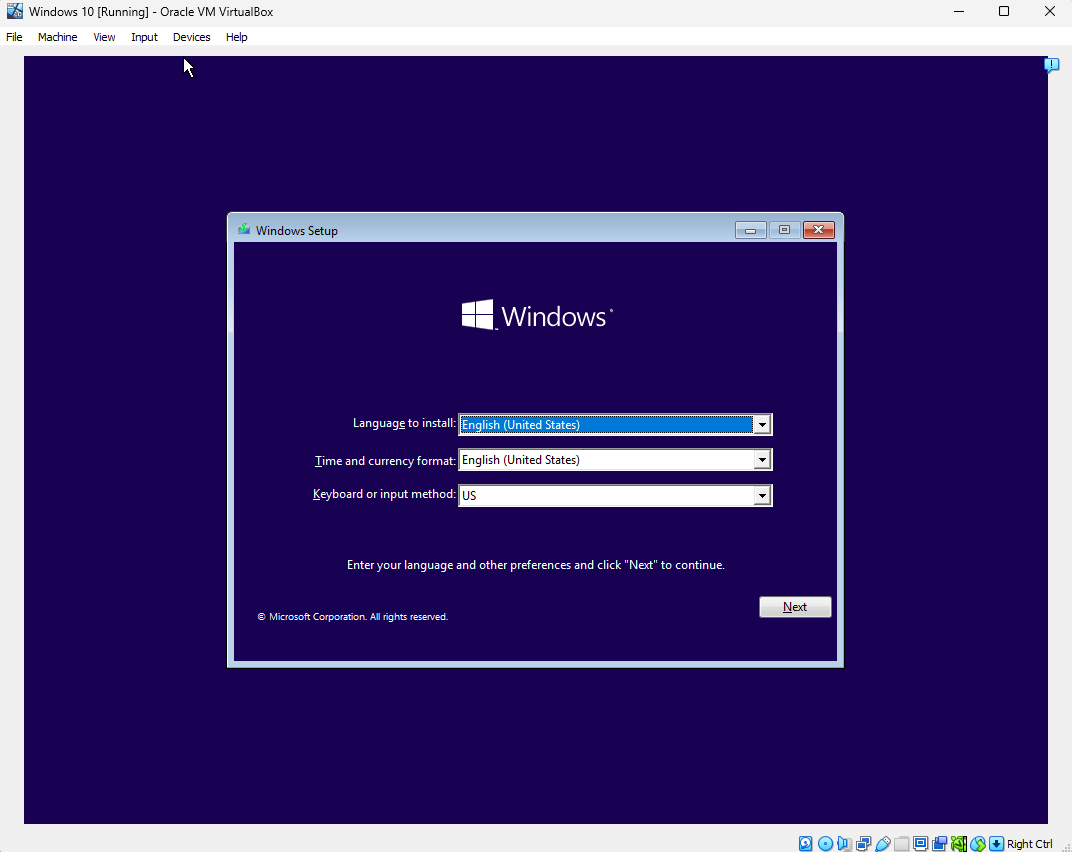
4
Windows Setup for Installation
إعدادات ويندوز للتثبيت
بعد تحديد الوقت واللغة والضغط على Next:
- ستظهر نافذة إعداد نظام ويندوز للتثبيت، اضغط على Install now.
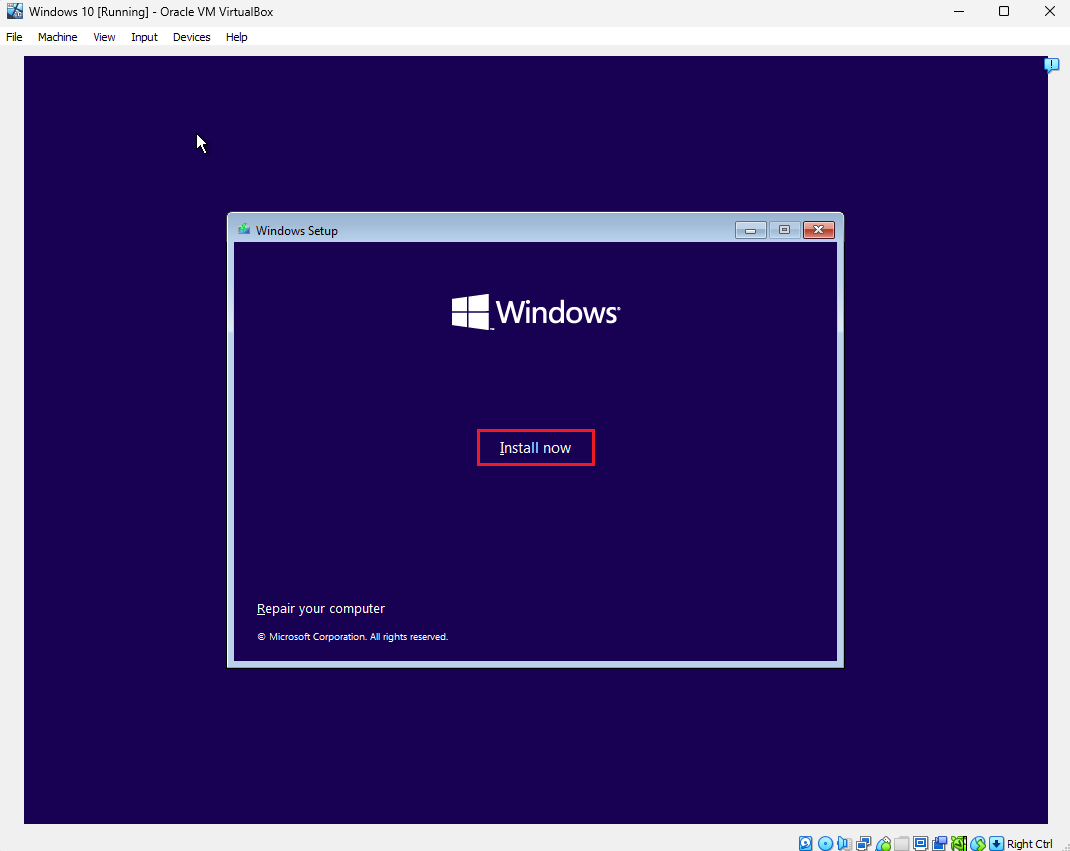
5
Activate Windows
تفعيل الويندوز
بعد الضغط على Install now:
- ستظهر نافذة تفعيل الويندوز لتطلب منك مفتاح المنتج، قم بالضغط على I don't have a product key.
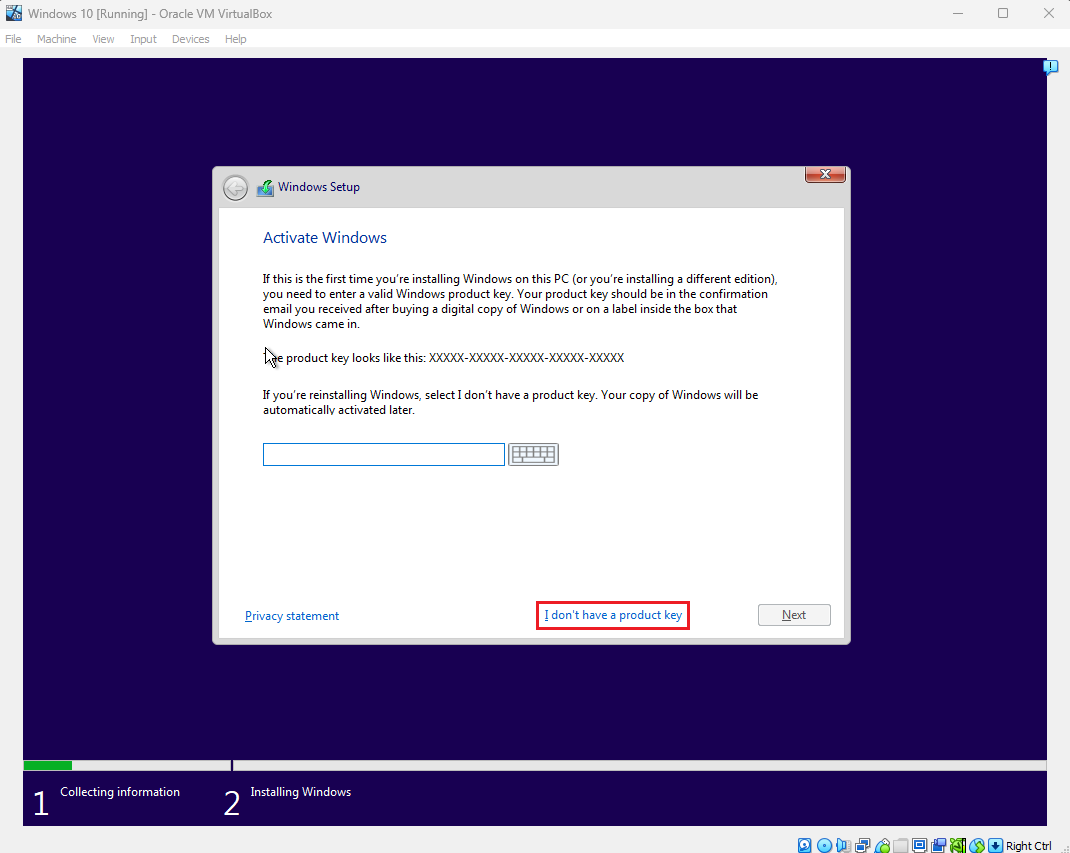
ملاحظة:
- مفتاح المنتج: هو مجموعة من الأحرف والأرقام التي تستخدم للتأكد من صحة نسخة النظام والتأكد من كونها أصلية ومعتمدة من شركة ميكروسوفت.
6
Select Operating System
تحديد نظام التشغيل
بعد إخباره أنك لا تملك مفتاح المنتج:
- سيطلب منك تحديد نظام التشغيل الذي تريد تثبيته، قم بتحديد أحد أنظمة التشغيل ثم اضغط على زر Next.
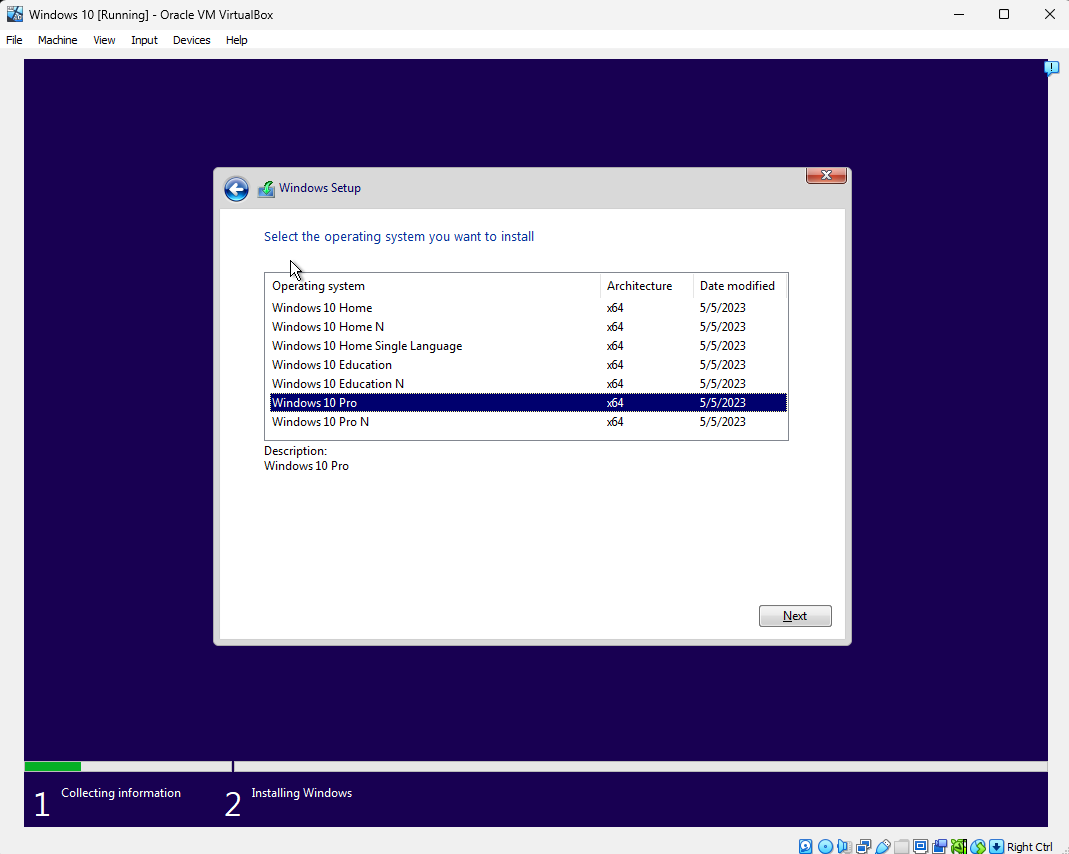
7
Applicable Notices and License Terms
الإشعارات وشروط الترخيص المعمول بها
بعد اختيار نظام التشغيل:
- ستظهر نافذة الإشعارات وشروط الترخيص المعمول بها، قم بالضغط على الموافقة أو علامة صح ثم اضغط على Next.
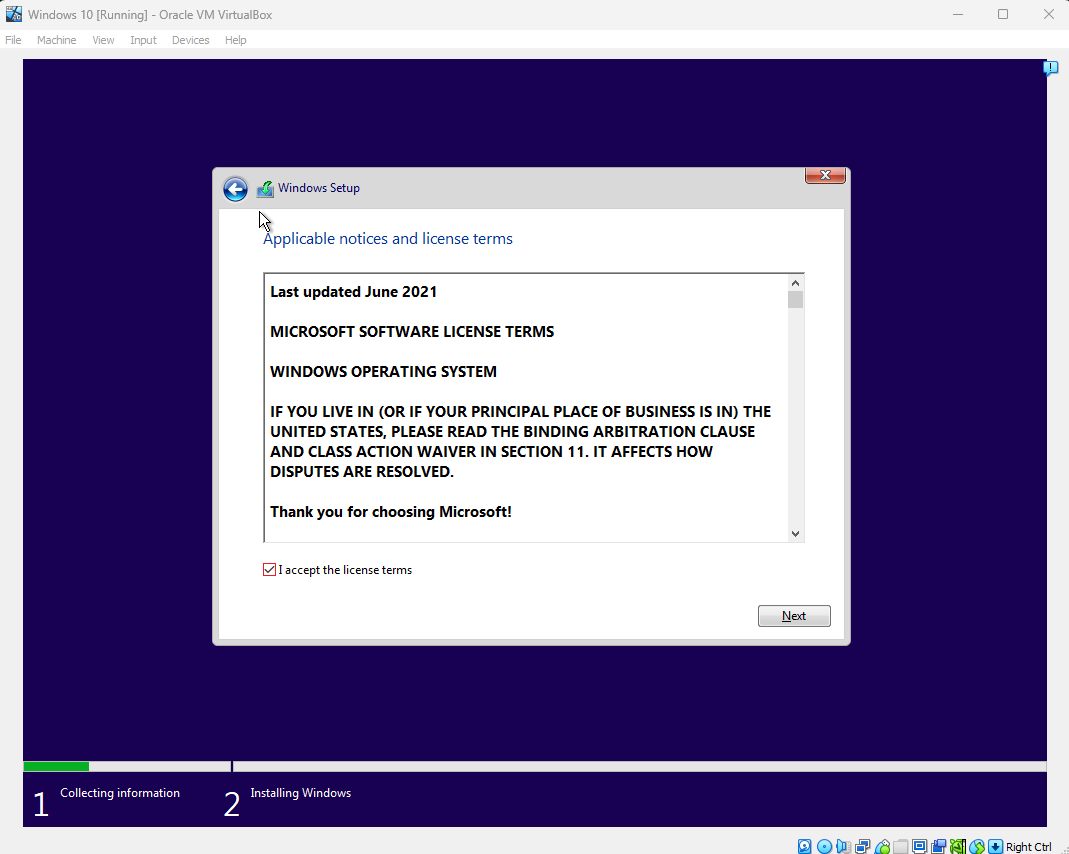
8
Installation Type
نوع التثبيت
بعد الموافقة على الإشعارات وشروط الترخيص:
- ستظهر نافذة اختيار نوع التثبيت الذي تريده إن كان ترقية أم لا، قم باختيار Custom: Install Windows only.
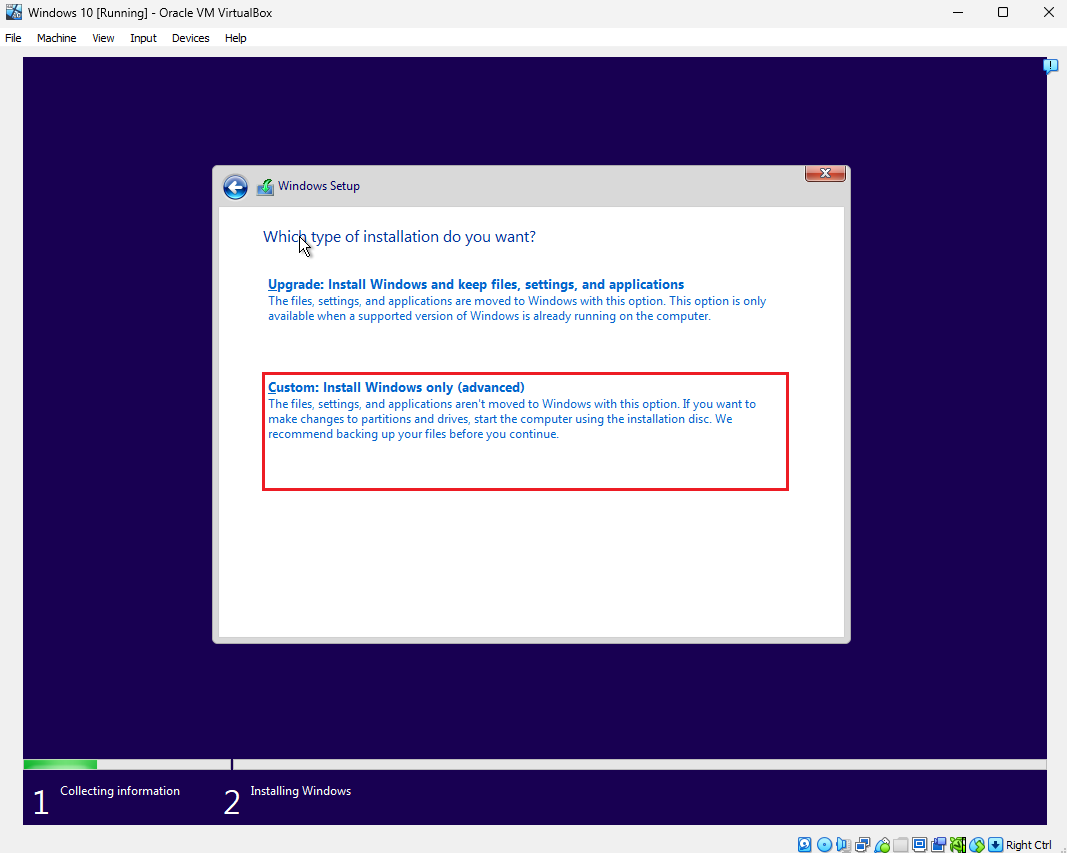
9
Installation Location
مكان التثبيت
بعد اختيار نوع التثبيت:
- ستظهر نافذة موقع أو مكان التثبيت، وبما أنه لا يوجد إلا مكان واحد يتم اختياره تلقائيًا فاضغط مباشرةً على Next.
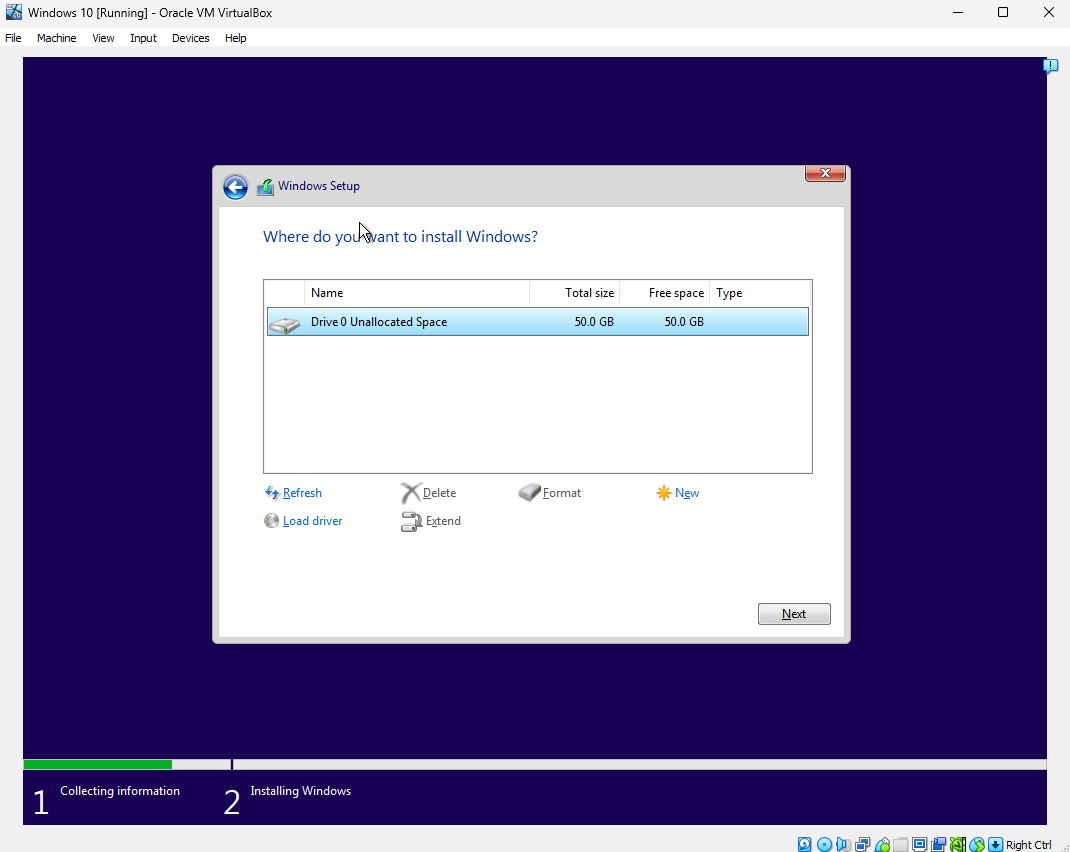
10
Installing Windows
تثبيت الويندوز
بعد الضغط على Next:
- ستبدأ عملية تثبيت الويندوز وتجهيز وإعداد الملفات والتحديثات.
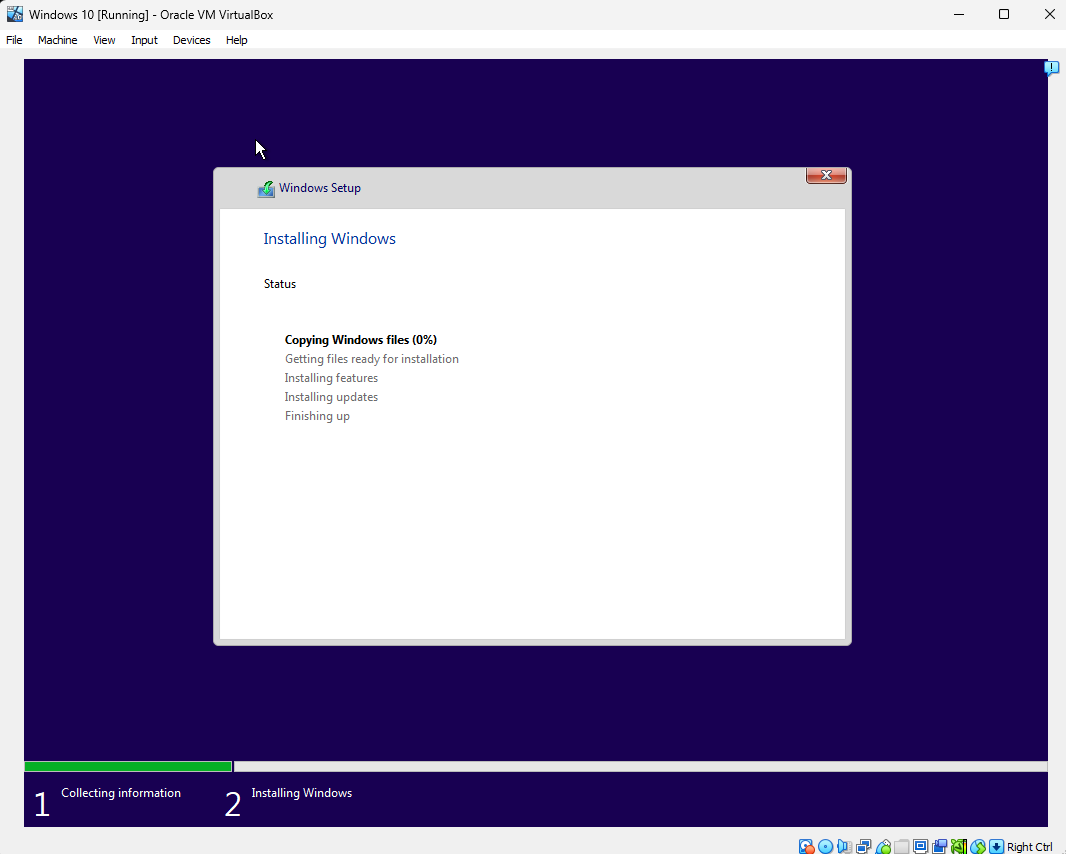
11
Getting Ready
الاستعداد
بعد الانتهاء من تجهيز وإعداد الملفات والتحديثات:
- تظهر شاشة Getting ready ليقوم النظام بالتحضير لإكمال الإعدادات الأولية وضمان أن جميع مكونات النظام جاهزة للاستخدام.
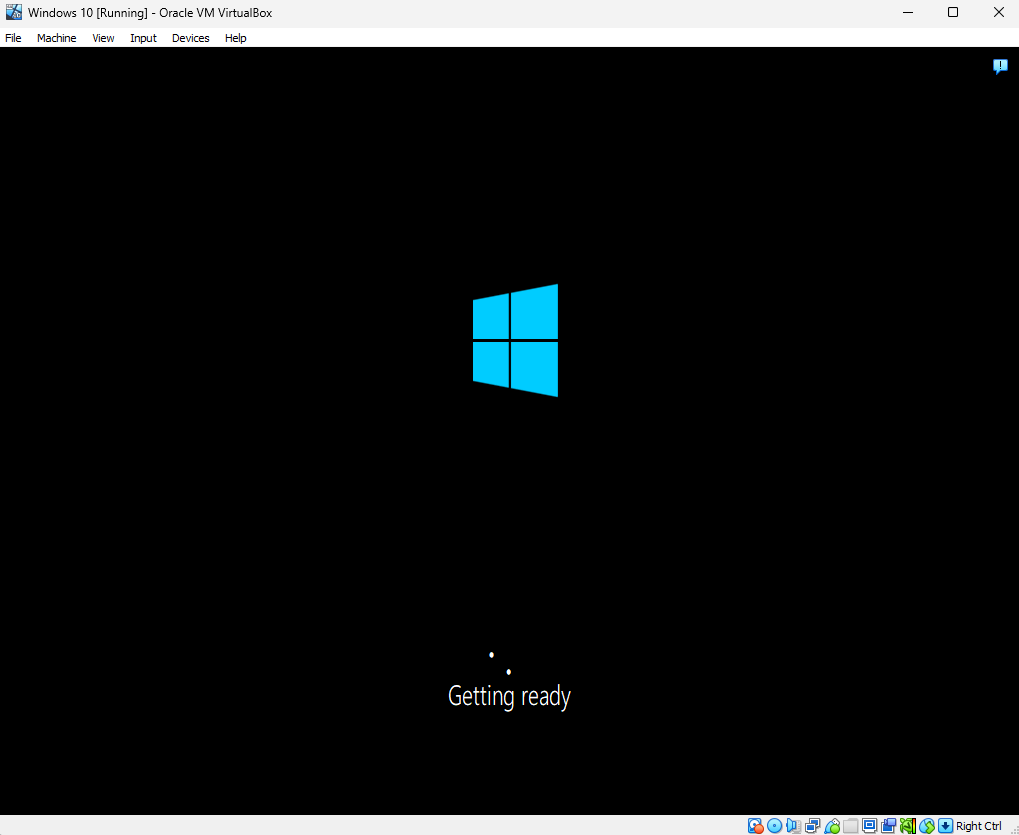
12
The Region
المنطقة
بعد الانتهاء من الاستعداد:
- ستظهر شاشة اختيار المنطقة.
- يختار لك النظام منطقة معينة، ويسألك إذا كان اختياره صحيحًا أم لا.
- إن كان صحيحًا، قم بالضغط على Yes.
- إن لم يكن كذلك، قم بتحديد المنطقة التي تريد اختيارها ثم اضغط على Yes.
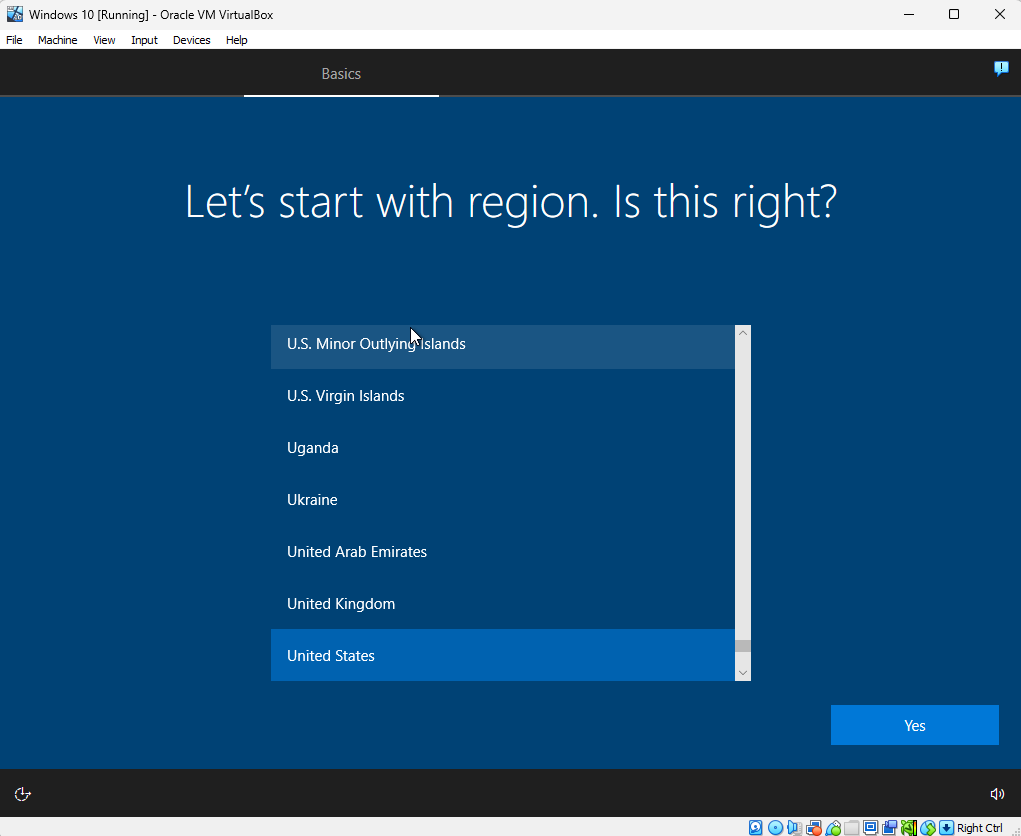
13
Keyboard Layout
تخطيط لوحة المفاتيح
بعد اختيار المنطقة:
- ستظهر نافذة لتختار منها تصميم أو تخطيط لوحة المفاتيح الذي تريده.
- يختار لك النظام اختيار معين، ويسألك إذا كان اختياره صحيحًا أو مناسبًا لك أم لا.
- إن كان مناسبًا، قم بالضغط على Yes.
- إن لم يكن كذلك، قم بتحديد الاختيار الذي تريده ثم اضغط على Yes.
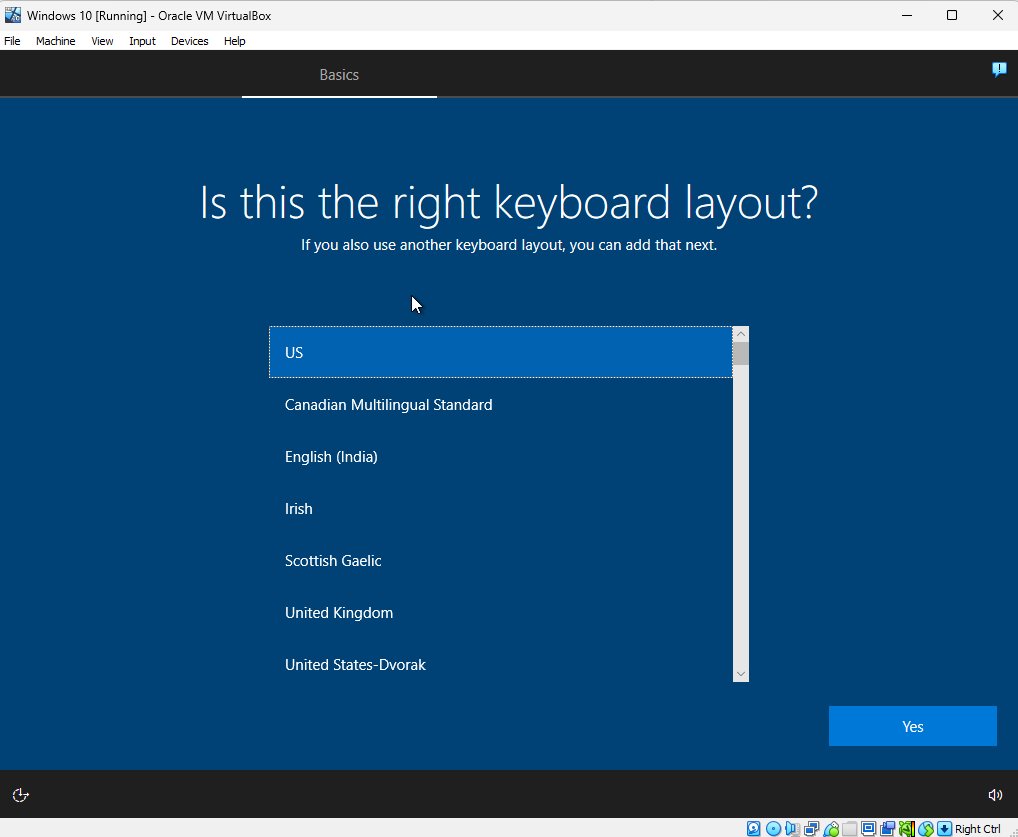
14
Second Keyboard Layout
تخطيط لوحة المفاتيح الثاني
بعد اختيار تصميم أو تخطيط لوحة المفاتيح المناسب لك:
- ستظهر نافذة لإضافة تخطيط أو تصميم آخر للوحة المفاتيح، تستطيع إضافة واحد أو تخطي تلك الخطوة وإضافته لاحقًا إن وجدت أنك بحاجة إليه.
- اضغط على Skip.
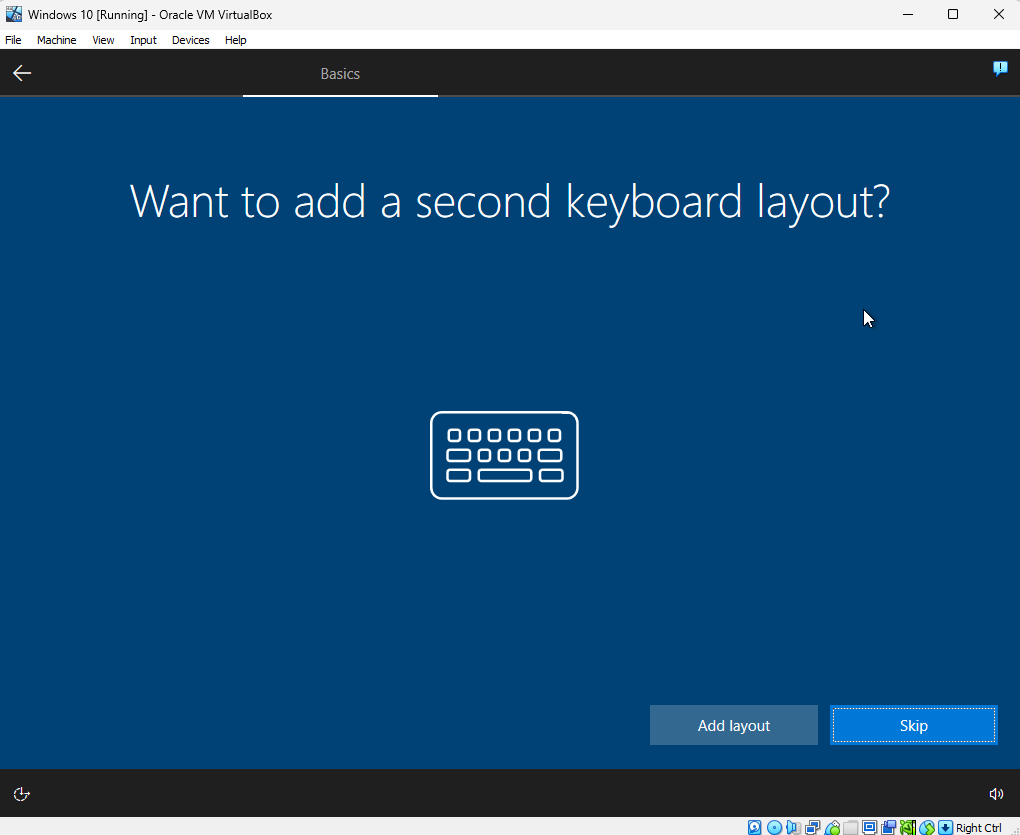
15
Setup Type
نوع الإعداد
بعد الضغط على Skip:
- ستظهر لك نافذة نوع إعداد الويندوز إذا كان للاستخدام الشخصي أم المؤسسي.
- قم باختيار Set up for personal use للاستخدام الشخصي، ثم اضغط على Next.
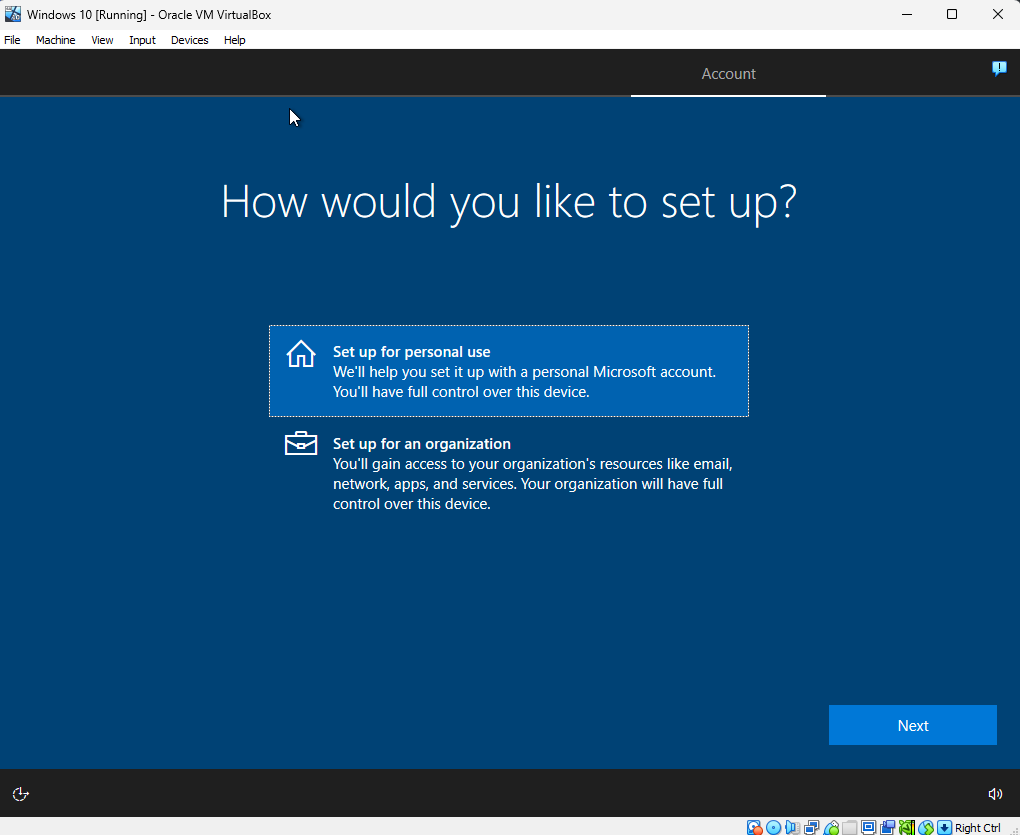
16
Add Account
إضافة حساب
بعد الضغط على Next:
- ستظهر أمامك نافذة لإضافة حساب، قم باختيار Offline account.
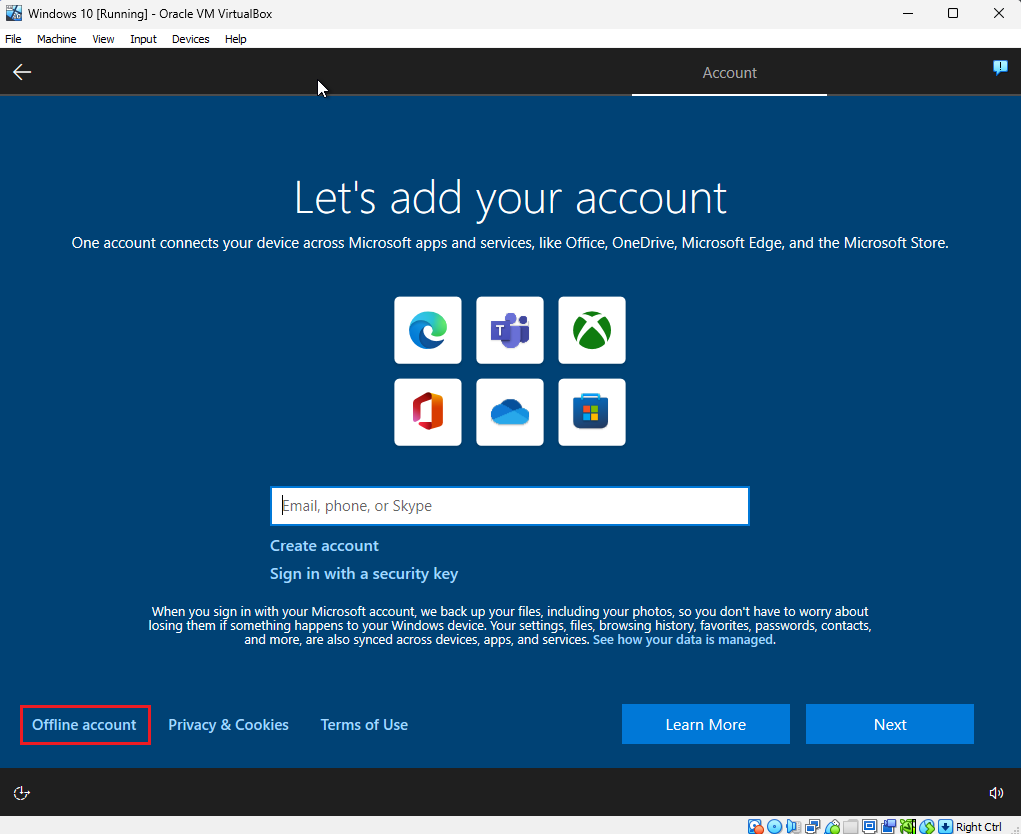
17
Limited Experience
تجربة محدودة
بعد اختيار Offline account:
- ستظهر تلك النافذة لتشجيع المستخدم على تسجيل الدخول للاستفادة من تطبيقات وخدمات ميكروسوفت، وتعطي له خياران إما متابعة إعداد الحساب وتسجيل الدخول أو تخطي تلك الخطوة والاكتفاء بتجربة محدودة.
- اضغط على Limited experience.
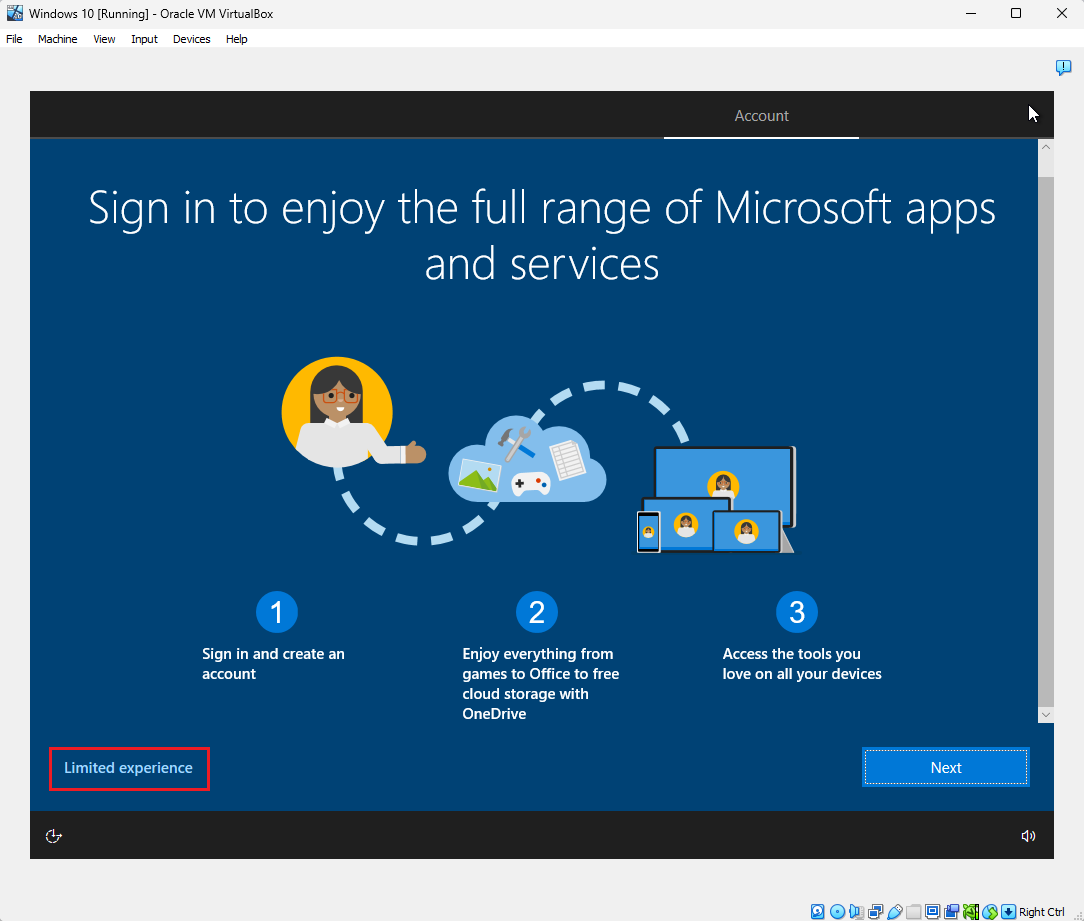
18
Username
اسم المستخدم
بعد اختيار Limited experience:
- ستظهر نافذة لكتابة اسم مستخدم الجهاز.
- قم بكتابة الاسم في المكان المخصص لذلك، ثم اضغط على Next.
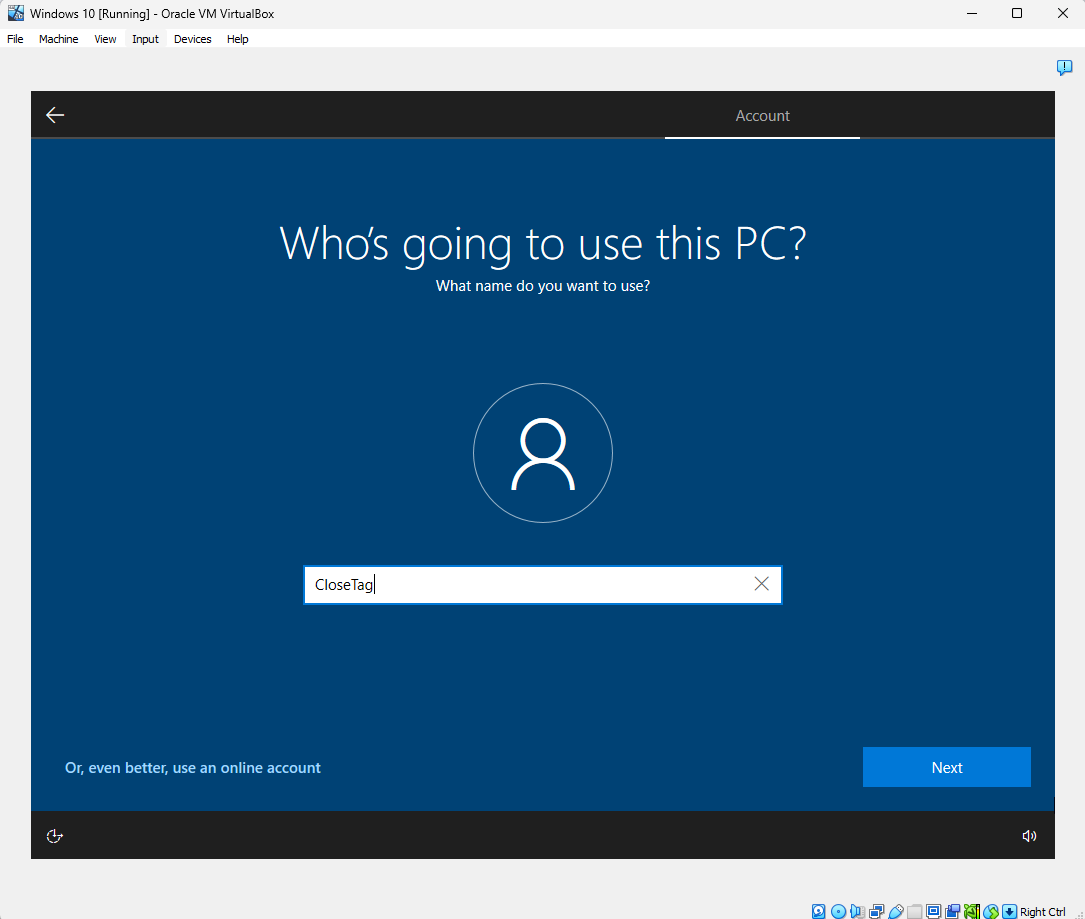
19
Memorable Password
كلمة مرور لا تنسى
بعد إضافة اسم المستخدم:
- ستظهر لك نافذة إضافة كلمة سر.
- قم بإضافتها مع الأخذ بالاعتبار أن يكون من السهل عليك تذكرها، ثم اضغط على Next.
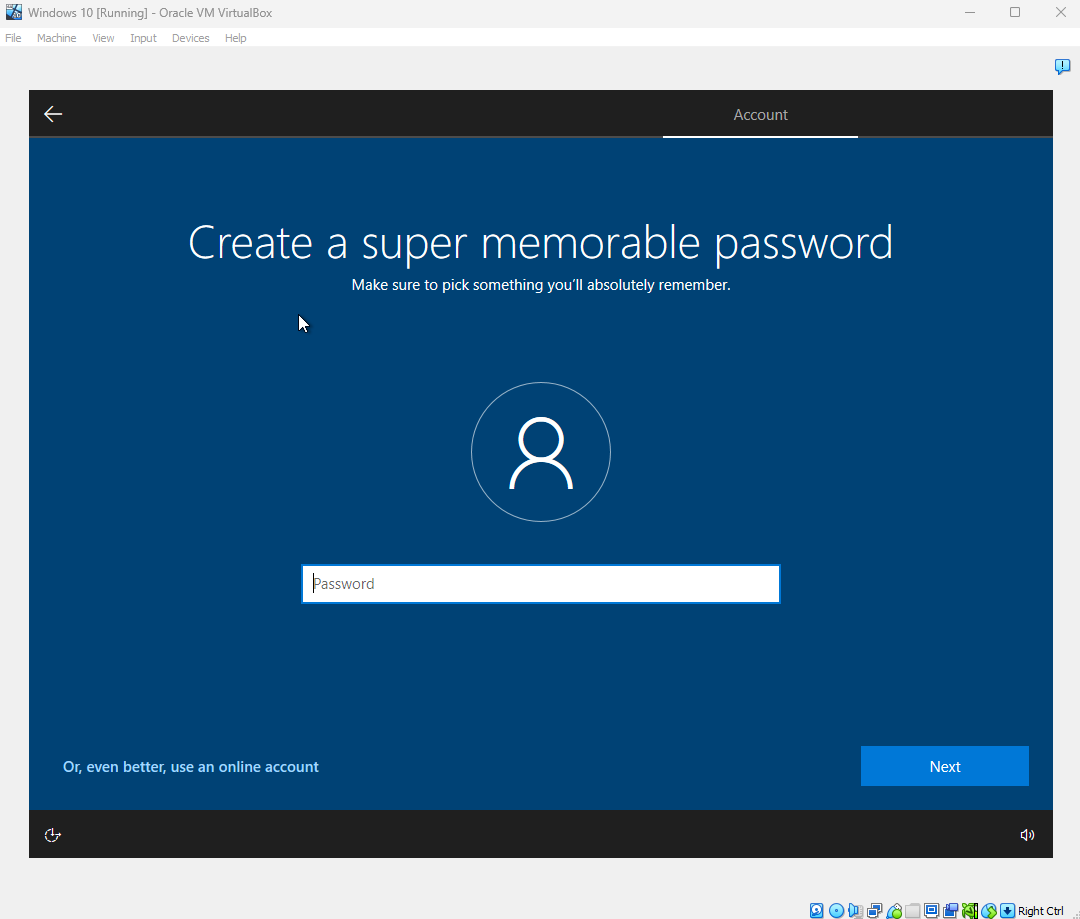
20
Microsoft Edge
متصفح ميكروسوفت
بعد الضغط على Next:
- ستظهر تلك النافذة التي تطلب من المستخدمين الموافقة على مزامنة بيانات التصفح الخاصة بهم مع Microsoft Edge للحصول على إمكانية الوصول الدائم إلى سجل التصفح، والمواقع المفضلة حتى عند استخدامك لمتصفح آخر، وبعض المزايا الأخرى التي قد توفر لك الوقت، والمال، والطاقة أثناء التصفح.
- إن أردت الموافقة فاضغط على Accept.
- إن أردت تخطي ذلك الآن، اضغط على Not now.
- وفي كل الأحوال، تستطيع تغيير الإعدادات الخاصة بك في أي وقت من إعدادات المتصفح.
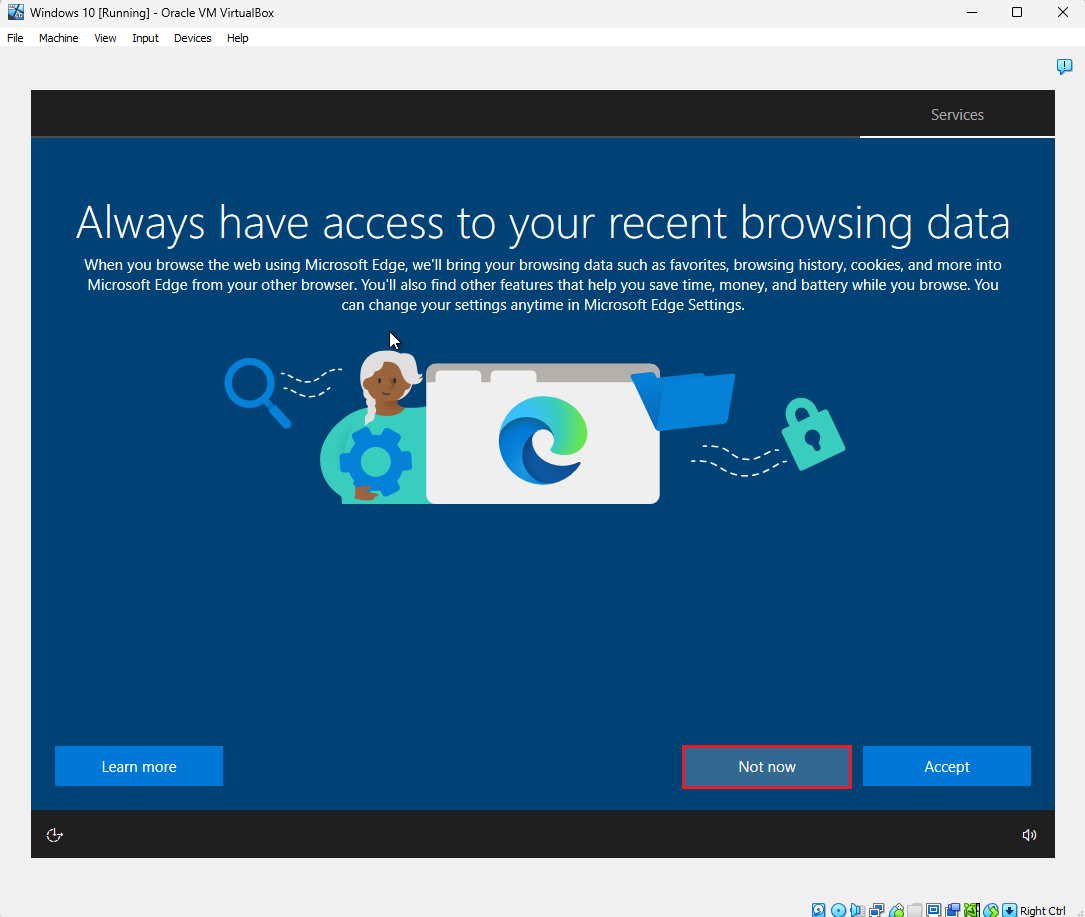
21
Privacy Settings
إعدادات الخصوصية
بعد الانتهاء من مزامنة بيانات التصفح:
- ستظهر نافذة إعدادات الخصوصية لتقوم بتحديد ما يناسبك منها، كما يمكنك تغييرها في أي وقت من الإعدادات.
- قم بإلغاء الوصول لموقعك، ثم اضغط على Accept.
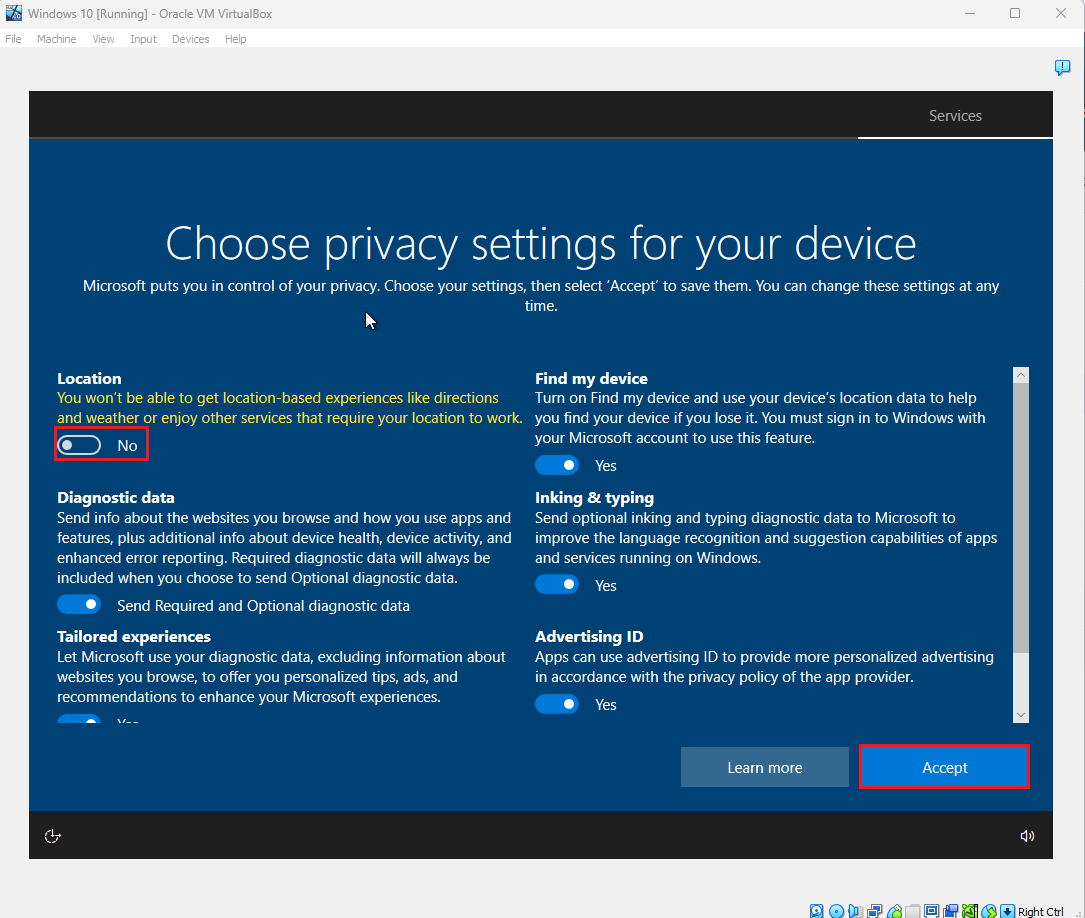
22
Customization the Experience
تخصيص التجربة
بعد الضغط على Accept:
- ستظهر نافذة لتخصيص تجربتك والحصول على نصائح، وإعلانات، وتوصيات شخصية لك أثناء استخدامك.
- اضغط على Skip لتتخطاها.
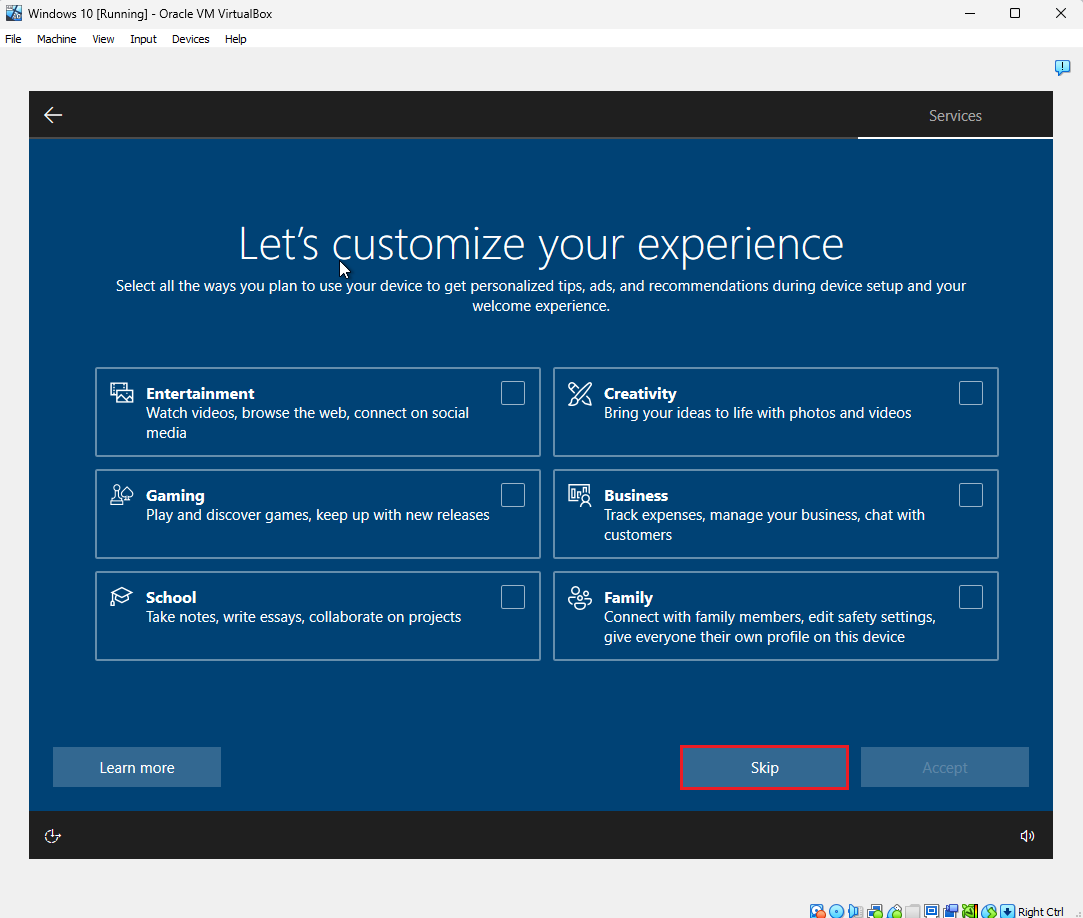
23
Cortana
كورتانا
بعد الضغط على Skip:
- ستظهر نافذة Cortana، اضغط على Not now.
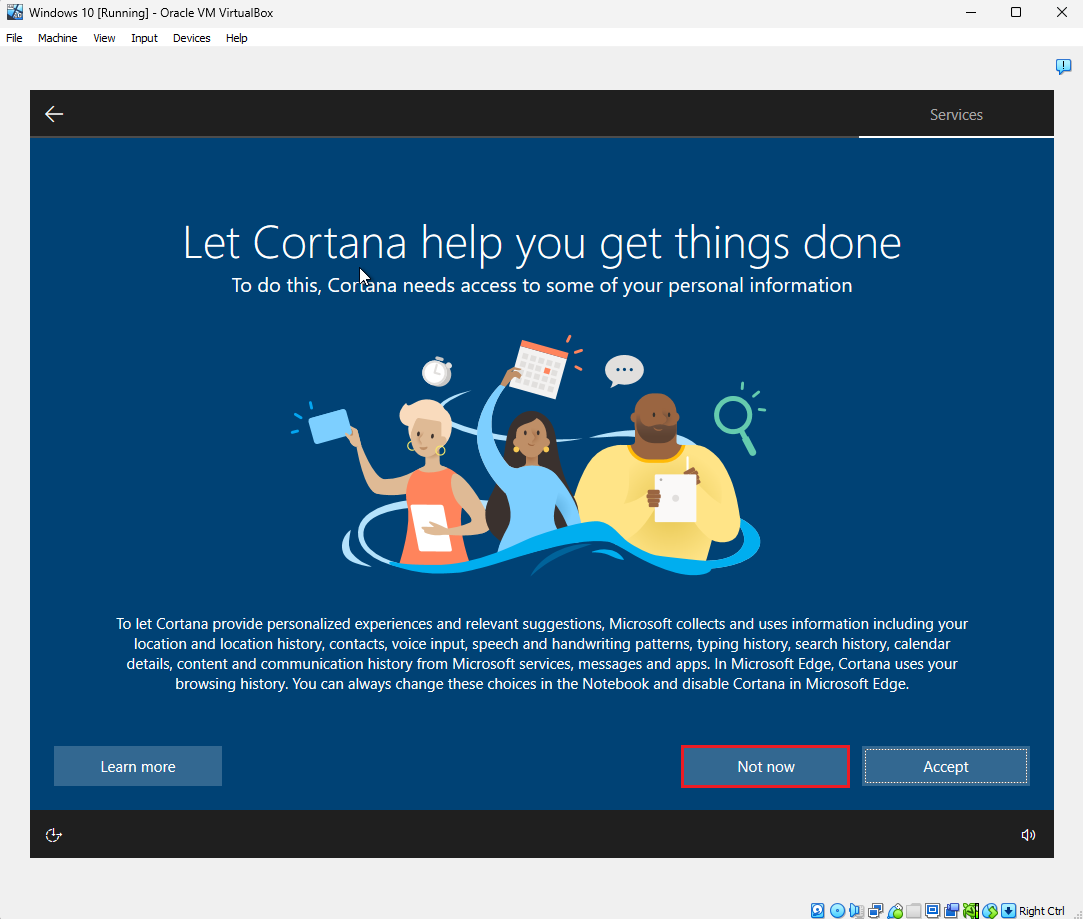
24
Windows Interface
واجهة نظام ويندوز
بعد الضغط على Not now:
- ستظهر واجهة ويندوز 10 العادية؛ لتبدأ بعدها استخدام هذا النظام الافتراضي داخل بيئة افتراضية على جهازك الأساسي.
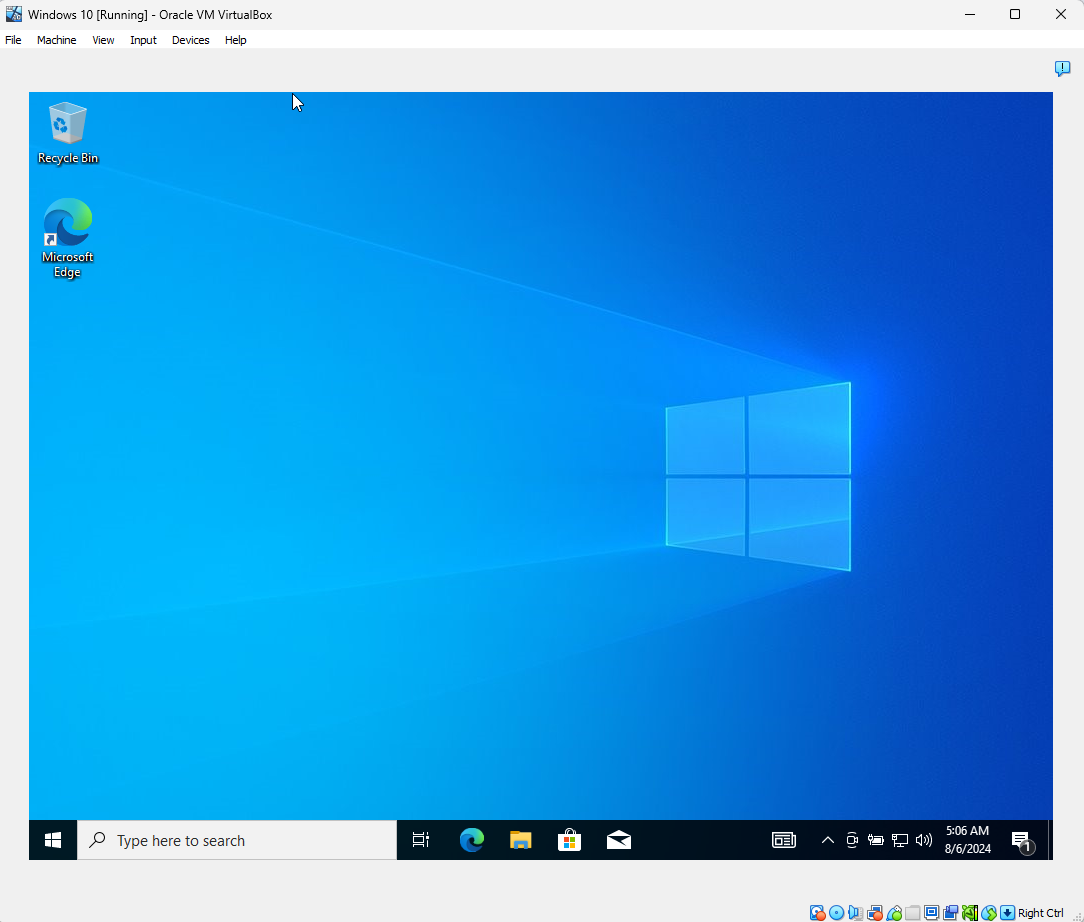
25
Close the Virtual OS Window
إغلاق نافذة نظام التشغيل الافتراضي
بعد فتحه واستخدامه:
- عندما تريد إغلاقه، قم بالضغط على علامة X الموجودة أعلى يمين النافذة.
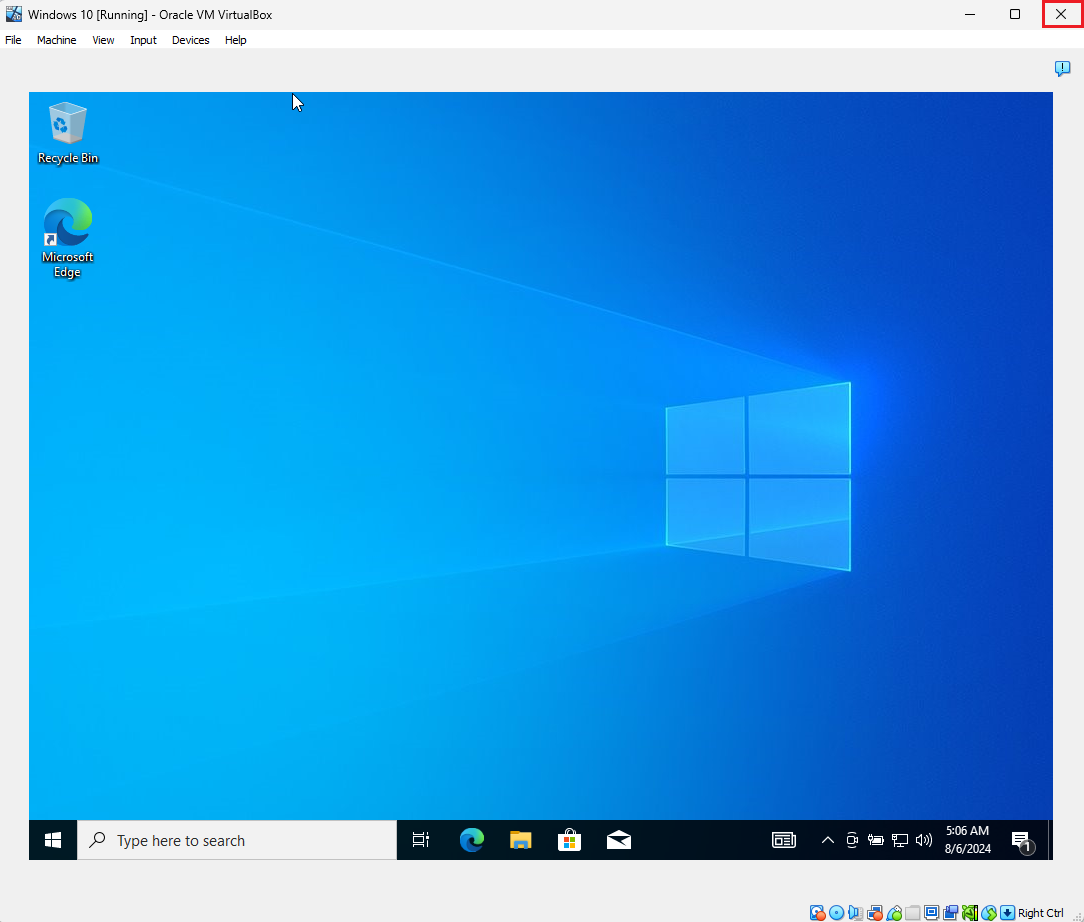
26
Power off the machine
إغلاق الجهاز الافتراضي
بعد الضغط على علامة X:
- ستظهر لك عدة خيارات، اختر منها Power off the machine إذا كنت تريد إغلاق الجهاز الافتراضي، ثم اضغط على OK.
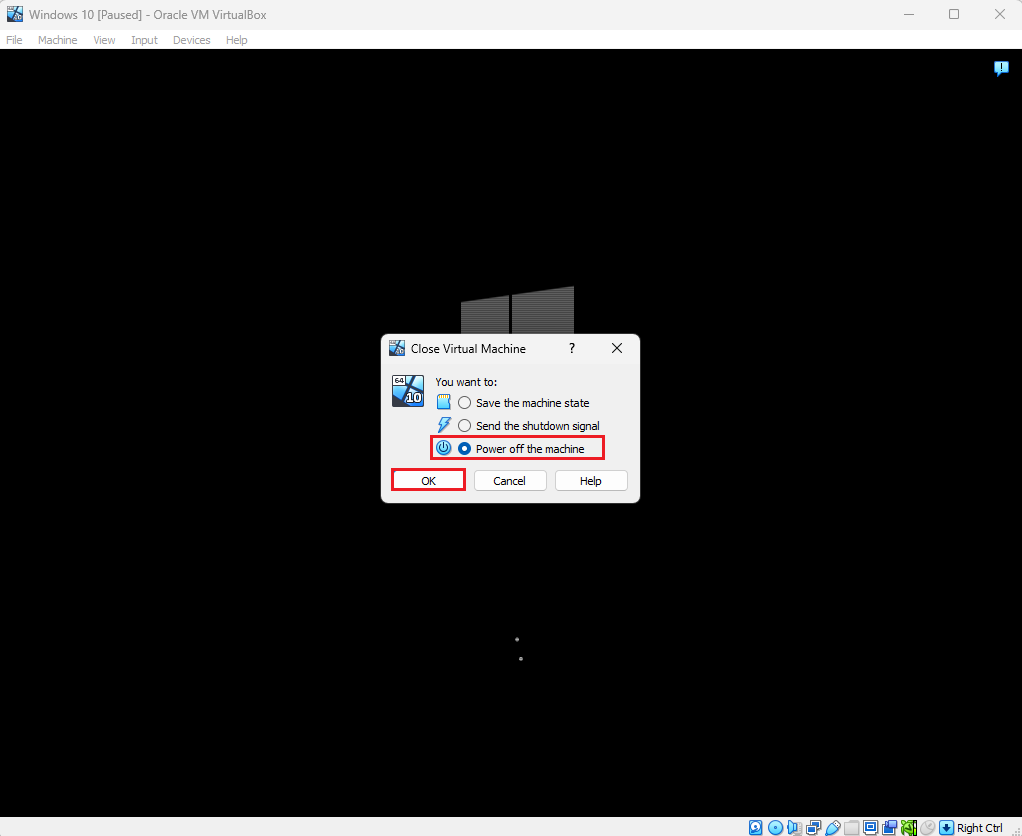
27
Save the Machine State
حفظ حالة الجهاز
بعد الضغط على علامة X:
- ستظهر لك عدة خيارات، اختر منها Save the machine state، ثم اضغط على OK.
- يتم اختيار Save the machine state إذا كنت تريد إغلاق الجهاز الافتراضي وحفظ حالته الأصلية فتجده كما هو عندما تعود إليه.
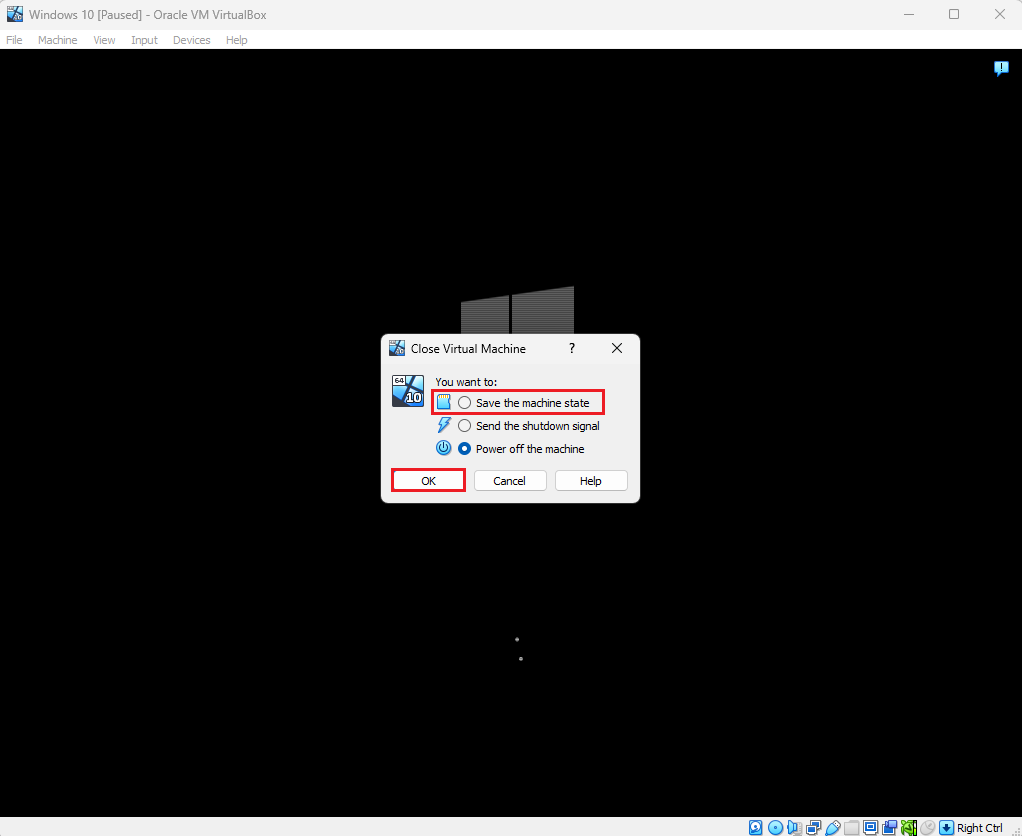

 CLOSETAG
CLOSETAG
